RAW現像をする際にヒストグラムと同じくらいに目に留まるけれども、これまたヒストグラムと同じくらいに初心者にとって使い方がわからないものがトーンカーブではないでしょうか?
今回はトーンカーブの見方と操作の仕方を紹介します。
トーンカーブの見方についてはヒストグラムの見方にも似てますし、トーンカーブを操作した結果はヒストグラムに反映されますので、先にヒストグラムのページをご確認ください。
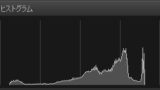
トーンカーブの見方
トーンカーブは左右方向に入力(元の画像)の明るさを示しており、上下方向に出力(編集後の画像)の明るさを示しています。
入力については、左側が元の画像の暗い部分、右側が元の画像の明るい部分ということになります。ということで、この点はヒストグラムと基本的な見方は同じです。
出力については、上の方に持ち上げることで明るく、下の方に下げることで暗くなります。
そして、持ち上げた部分、引き下げた部分に伴ってその周囲の明るい部分も暗い部分もなだらかに動きます。
例として、次の画像では明るくも暗くもない中間部分を明るく持ち上げてみます。
このように、中間部分を持ち上げると、その周囲の明るい部分も暗い部分も持ち上がり、全体的に明るい写真に仕上がります。
その際、ヒストグラムも一緒に見比べてみてください。全体的にさっきのものよりも右に動いています。
トーンカーブによる明るさの操作
前項で書いたように、中間を持ち上げて全体的に明るい写真にすることや、その逆に中間を引き下げて全体的に暗い写真にするということで操作することも可能です。
しかし、明るい部分、暗い部分、中間部分と言ったように、部分的に自由に操作をする方法もあり、その方が編集の自由度も上がります。
最も定番のやり方としては、まずは25%毎にトーンカーブ上をクリックをし、ポイントをつけます。
そうすることで、明るい部分、中間部分、暗い部分のそれぞれ操作することが出来ます。
明るい部分を持ち上げる事でより明るく、暗い部分を下げることでより暗くなるということで明暗差が強くなるので、コントラストが強い写真となります。(トーンカーブをS字にする)
ヒストグラムも左右が高くなっていることが確認できます。
逆に、明るい部分も暗い部分も真ん中に寄せるとコントラストは失われ、全体的に明るくも暗くもない、グレーがかった写真になり、ヒストグラムも中心に寄ります。
トーンカーブによる色味の操作
トーンカーブは明るさの操作の他に色味も操作できます。
先程まではRGB全てを持ち上げたり、引き下げることで明るさを操作していました。
これをチャンネル変更すると、Rだけ、Gだけ、Bだけのそれぞれ明るい部分、暗い部分、中間部分といった具合に操作することも出来ます。
例えば、RGBからレッドに変更し、全体的に赤を持ち上げ、さらに、暗い部分を持ち上げることでヒストグラムの赤い部分を増やすということもできます。
まとめ
いかがですか?トーンカーブの見方や操作の仕方を少しでもお伝えできたでしょうか?
正直、トーンカーブさえ完璧に操作できるようになれば露出量やホワイトバランス、色彩の補正が必要ないのではないかと言えるほど写真の編集が出来るのだと思います。(私はまだまだそこまで使いこなせていませんが・・・笑)
トーンカーブはLightroomでも、DPPでも同様の操作が出来ますが、動きの軽快さはLightroomの方が扱いやすいです。
それでは、他の記事も見ていただいて、一緒に写真のある生活を楽しみましょう♪
少しでも疑問が解消できたり、参考になったという方はシェアボタンを宜しくお願いします!!m(_ _)m

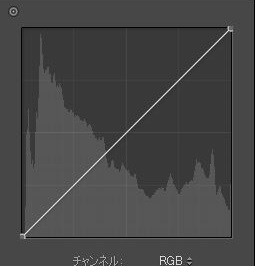


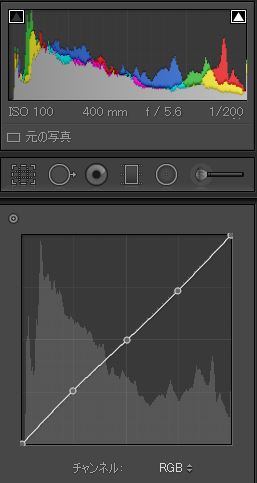
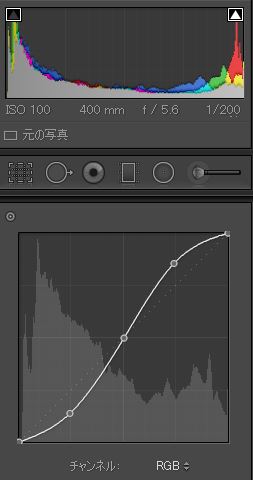
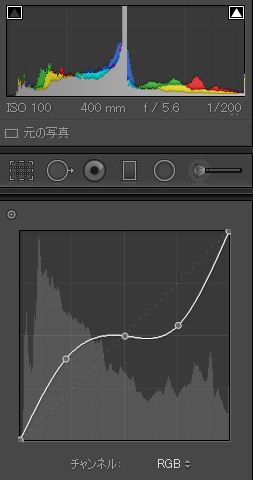
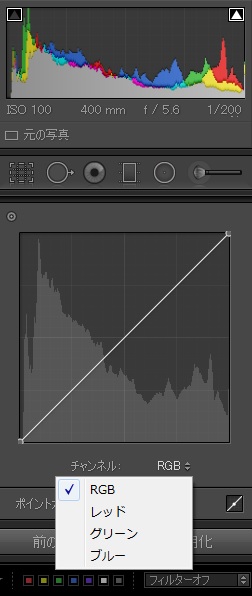


コメント